Patient Details
This section helps you manage most of the tasks that are supported on this App. Here you can add new patient information into the patient database. You can also add and remove consultation details for the patients. You can also view all the consultations that were done for the respective patient . You can also edit or delete the patient details from this section of the app.
A screen-shot of the landing screen as show below.
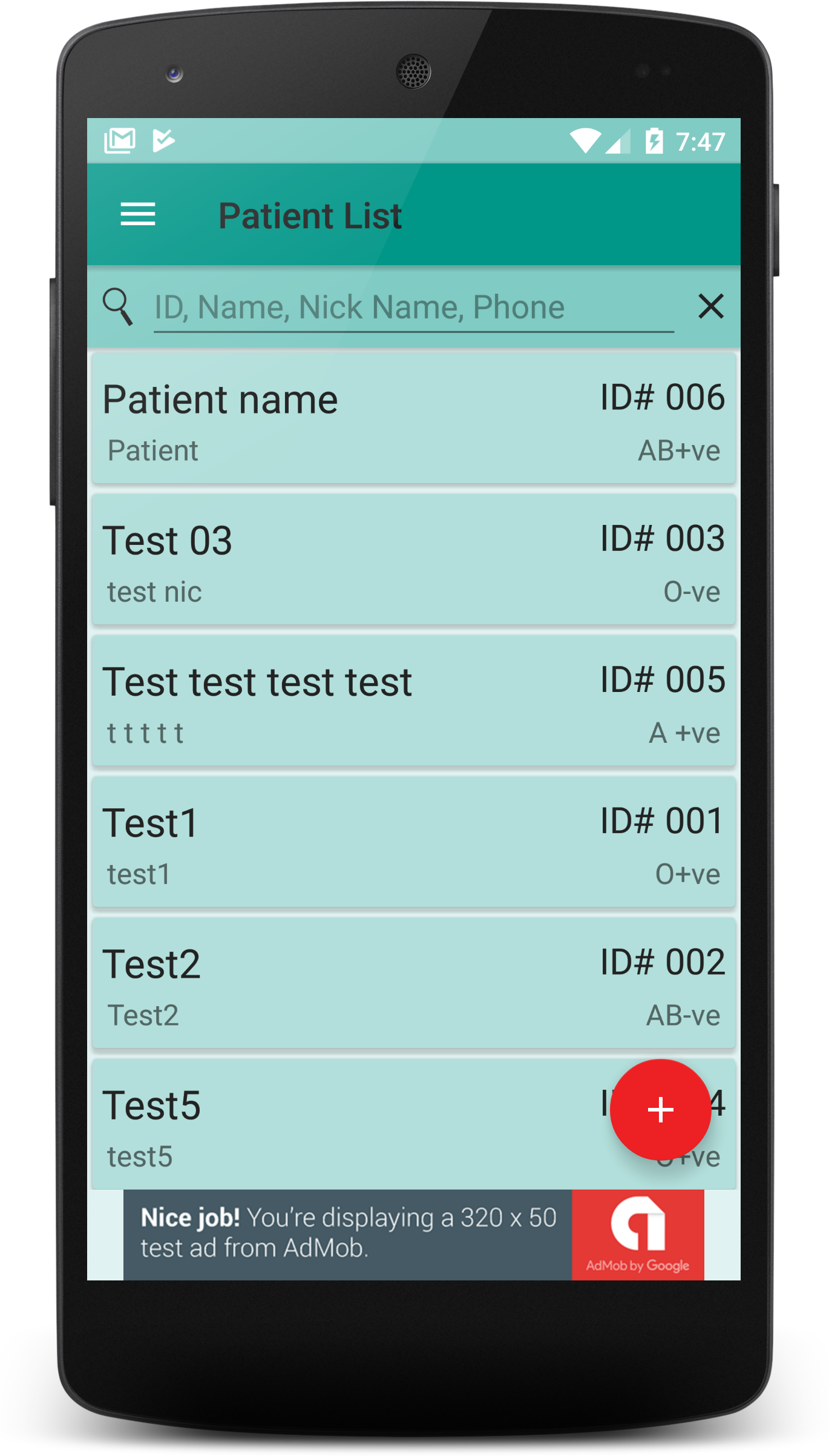
Screen grab of the patient details landing screen.
The landing screen of this section is a list of all the patients that you have in your database, at a glance you can see the patient name, ID number, nick name
and blood group. Moreover you an use the search option to find a patient or a list of patients based on the name, patient ID number, phone number or the nick name. This screen
contains a button 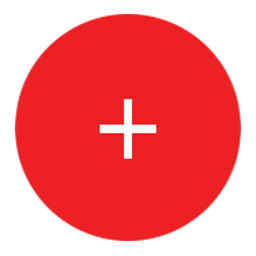 ,which can be used to add new client details. On clicking this button you will be sent to the
new patient form.
To add consultation notes and reports for a respective patient tap on the patient name on the list. You will be taken to the patient details screen which is similar to the screen
in the image below.
,which can be used to add new client details. On clicking this button you will be sent to the
new patient form.
To add consultation notes and reports for a respective patient tap on the patient name on the list. You will be taken to the patient details screen which is similar to the screen
in the image below.
Patient General details
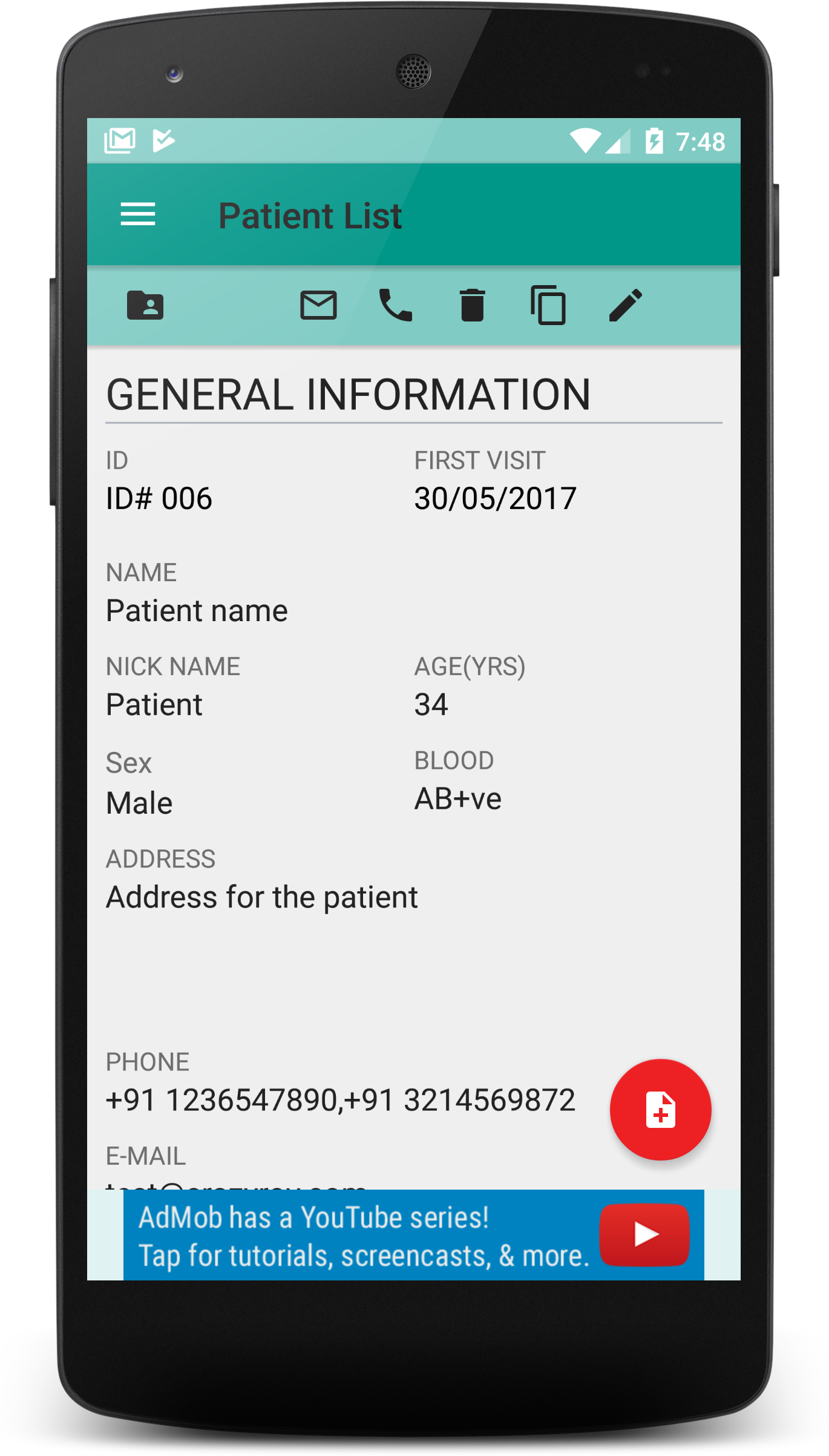
Screen grab of the patient details screen.
On the patient details you will find a tool bar on the top of the screen with multiple icons. The use of each of the icons are listed below. From this section you can directly call the patients primary phone*, launch email client with the patients email. You can also edit, delete or copy the contents of the details to the clip board. on the left side of the tool bar you have a folder icon, on tapping this icon the App will take you to the patients consultation history.
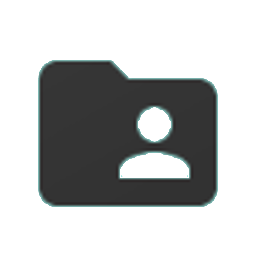
|
Consultation history of the respective patient. More regarding this is provided in the section - Consultation history. |
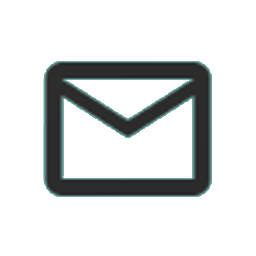
|
Launch the email client App with the "To" populated with the patients email address. |

|
Initiate a call* to the primary number for the selected customer. |
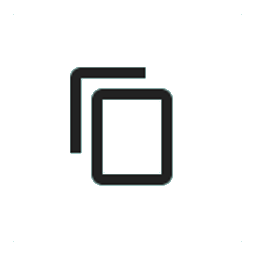
|
Copy the contents of the respective patient card to clip board. It can be pasted to any text input on the phone. |
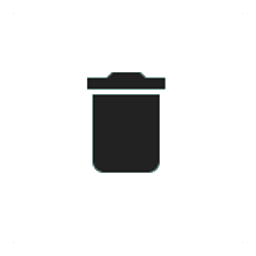
|
Delete the patient information including all the consultation history and reports related to the selected customer. |
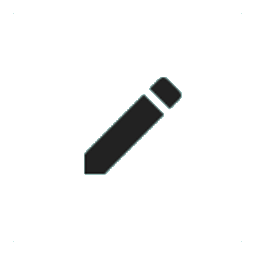
|
Edit certain information for the selected patient. |
To add a new consultation sheet to the patient's profile tap on 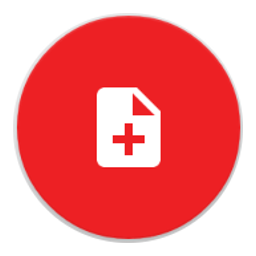 .
This will take you to the new consultation sheet described below.
.
This will take you to the new consultation sheet described below.
Consultation Sheet
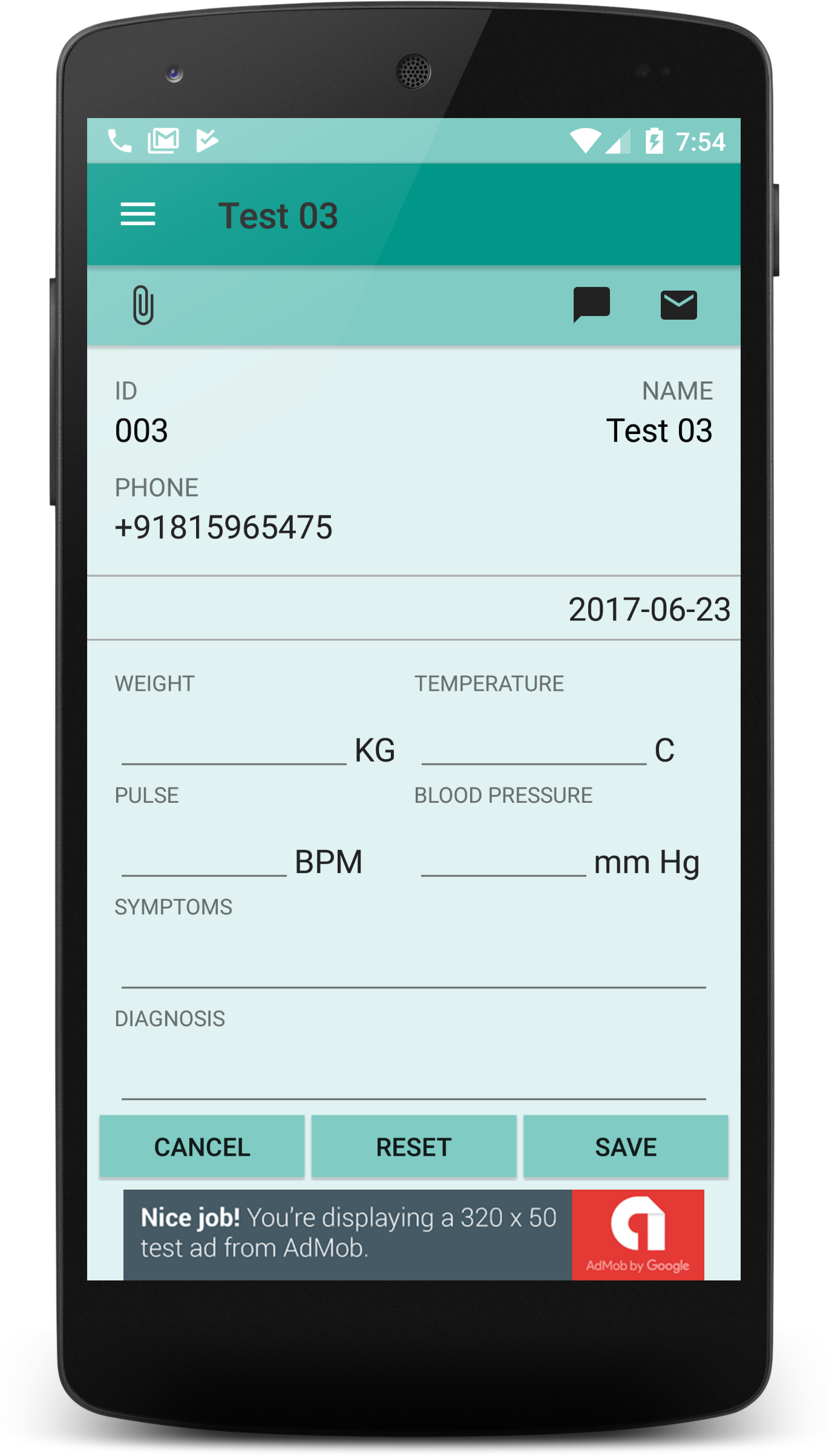
Screen grab of the new consultation sheet screen.
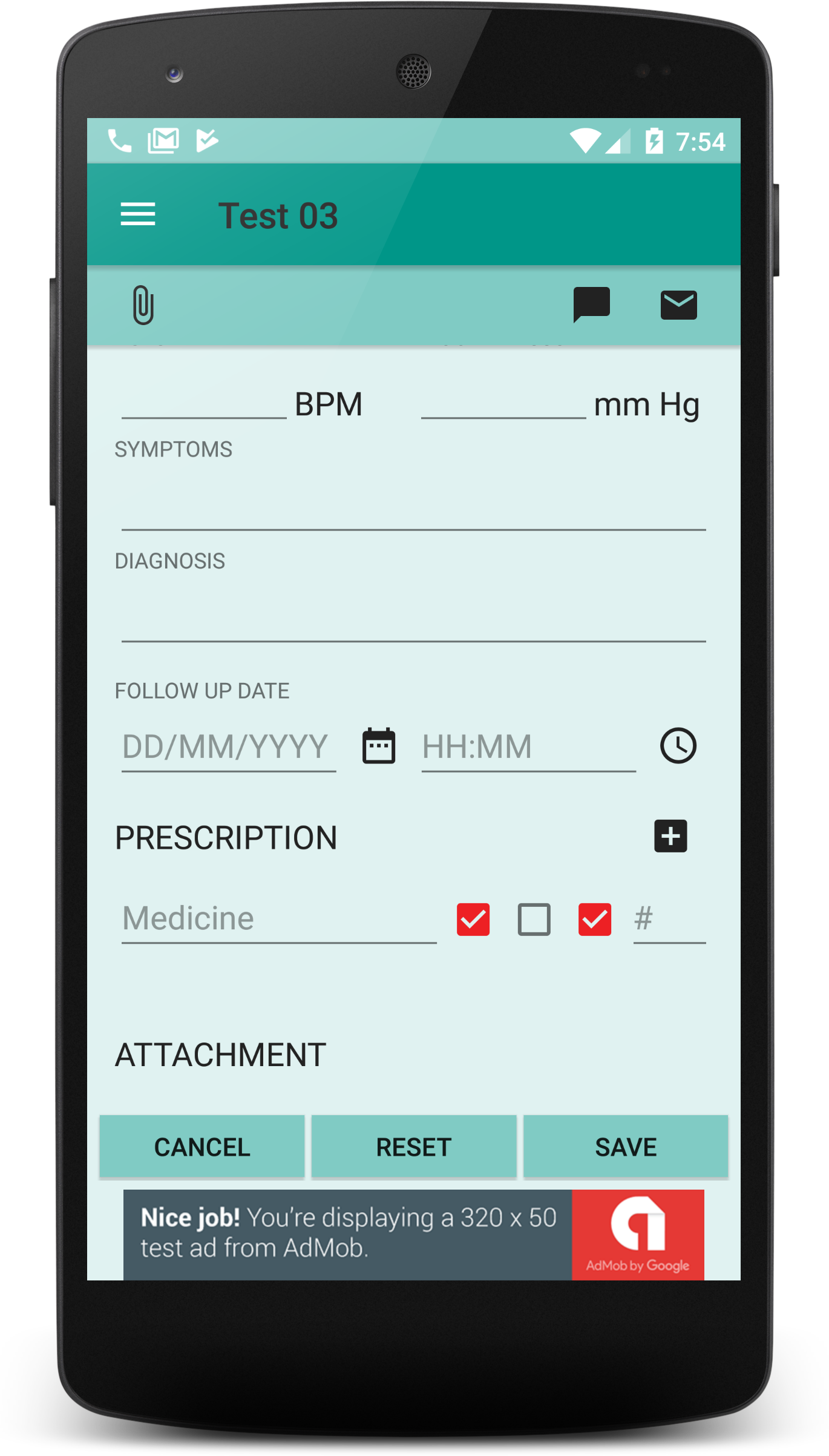
Screen grab of the new consultation sheet screen.
A consultation sheet captures various information that needs to be recorded during the consultation session with you. Below are the items that are can be captured on the consultation sheet
- Weight.
- Body temperature.
- Blood pressure.
- Pulse.
- Symptoms.
- Diagnosis.
- Follow up date.
- Prescription.
- Attach reports.
e-prescriptions can also be sent directly to the patient via text/SMS* or via email. All these
information will be storage in the consultation database and be retrieved anytime by tapping on the 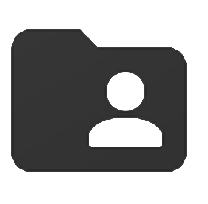 icon which is placed on the patient details page. This information can also be exported to a PDF or HTML file, more on this in the Report section.
icon which is placed on the patient details page. This information can also be exported to a PDF or HTML file, more on this in the Report section.
The function of the different buttons/icon found in this screen are described in the list below.
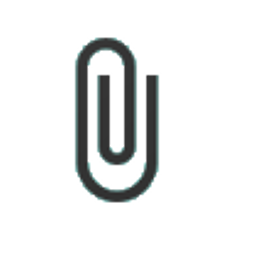
|
Attach reports to the consultation sheet. Taping on this icon opens the camera, you can capture an image of the report and the app will save this attached to the current consultation sheet. |
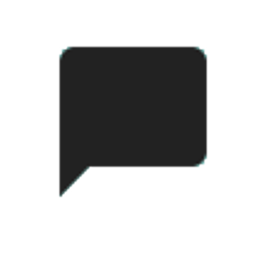
|
By tapping on this icon you can send e-prescriptions directly to the patient via text/SMS* to the patients primary phone. |
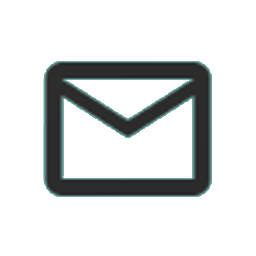
|
By tapping on this icon you can send e-prescriptions directly to the patient via email* to the patients email address. |
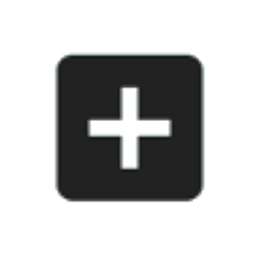
|
This button is used to add additional prescription items to the prescription list. |
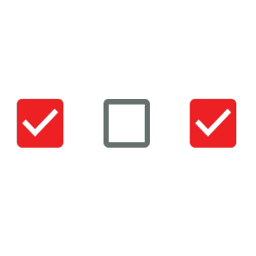
|
These icons indicate how many times a day does the patient have to consume the mentioned medicine. |
Consultation Summary

Screen grab of the Consultation summary screen.
On the consultation summary screen you can get all the complete history of the patients consultation to date. You can
even use the filter option by click on the filter icon on the top ( ).The list shows the dates on which the consultation
session were done. Tapping on dates shows you the consultation sheet that was added that day.
).The list shows the dates on which the consultation
session were done. Tapping on dates shows you the consultation sheet that was added that day.
* This function might be charged depending on your monthly phone plan with you phone network provider.


